Bewerken bliksemfoto’s in Adobe Lightroom

Eindelijk lukt het je om een mooie bliksem vast te leggen op de gevoelige plaat. Maar hoe krijg je deze nu afgewerkt tot een indrukwekkende bliksemfoto om vrienden mee te imponeren? In dit stukje gaan we dieper in op het bewerken van bliksemfoto’s in Adobe Lightroom. We gaan er vanuit dat je al wat vertrouwd bent met het werken in Lightroom. Wie weinig ervaring heeft, geen nood, we leggen het stap voor stap uit.
- Lightroom 6 aankopen voor windows/Mac? Dat kan via link
- Niet genoeg met deze tips? Check het Lightroom 6 classic book
- Welke instellingen heb ik nodig voor zonsondergangen?
Instellingen camera
Vooraleer dieper in te gaan op het bewerken van de foto’s, gaan we toch nog even kort de instellingen van de camera bespreken die gewenst zijn:
- ISO altijd op 100 om ruis in de foto’s te vermijden.
- Voor de shutterspeed zijn er 2 mogelijkheden: bulb of zelf een aantal seconden belichten. In bulb-mode bepaal je zelf de lengte van de belichting. Door het aantal seconden (meestal ergens tussen 3-30 seconden) in te stellen kun je zelf de belichting van elke foto gelijk houden. Hou rekening met de lichtvervuiling in de buurt om niet al te veel oranjerode gloed te krijgen in de foto.
- Aperture of diafragma (F-waarde) instellen ergens rond 8-10. Als de bliksem verderaf is, kan het zijn dat deze iets meer open (bv 5.6) moet om de bliksem goed vast te leggen.
- Focus altijd op oneindig. Bij sommige lenzen volstaat het de focusring op ∞ te draaien. Bij andere lenzen moet je zelf via autofocus op bijvoorbeeld een licht veraf focussen.
- Gebruik altijd een statief en bij voorkeur een draadontspanner. Zet ook de beeldstabilisatie af.
- Neem bij voorkeur foto’s in RAW-mode zodat alle sensorinfo bewaard blijft. Dit zorgt ervoor dat je achteraf meer uit de foto kan terughalen. In RAW-mode speelt de witbalansinstelling geen rol.
- Bekijk onze selectie weerfoto’s op Instagram
Bewerken bliksemfoto’s
Na het importeren en selecteren van de foto’s in je favoriete workflow voor Lightroom, zijn we op het punt gekomen om die foto nog net iets beter te maken. Selecteer de foto en ga naar Develop of Ontwikkeling. We starten in ons voorbeeld met volgende foto (deze geeft eigenlijk de interpretatie van de RAW-converter van Adobe weer van de gegevens die uit de camera gekomen zijn).
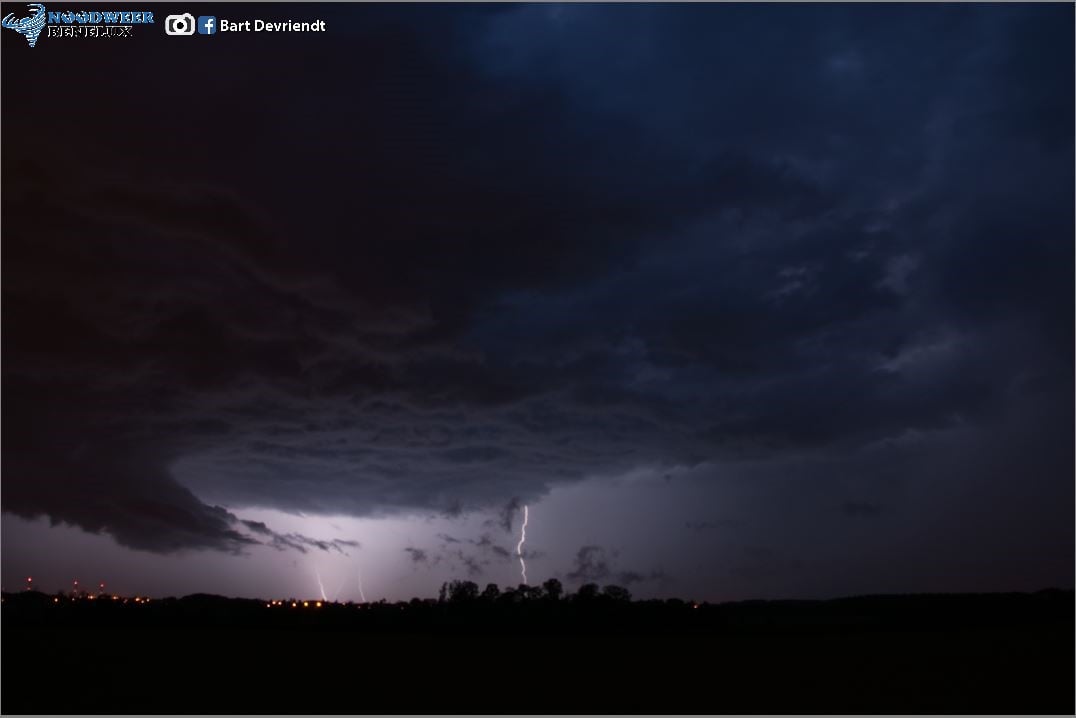
Voor de bewerking van de foto gaan we gebruik maken van de tools die in het rode kader weergegeven worden op volgende afbeelding:
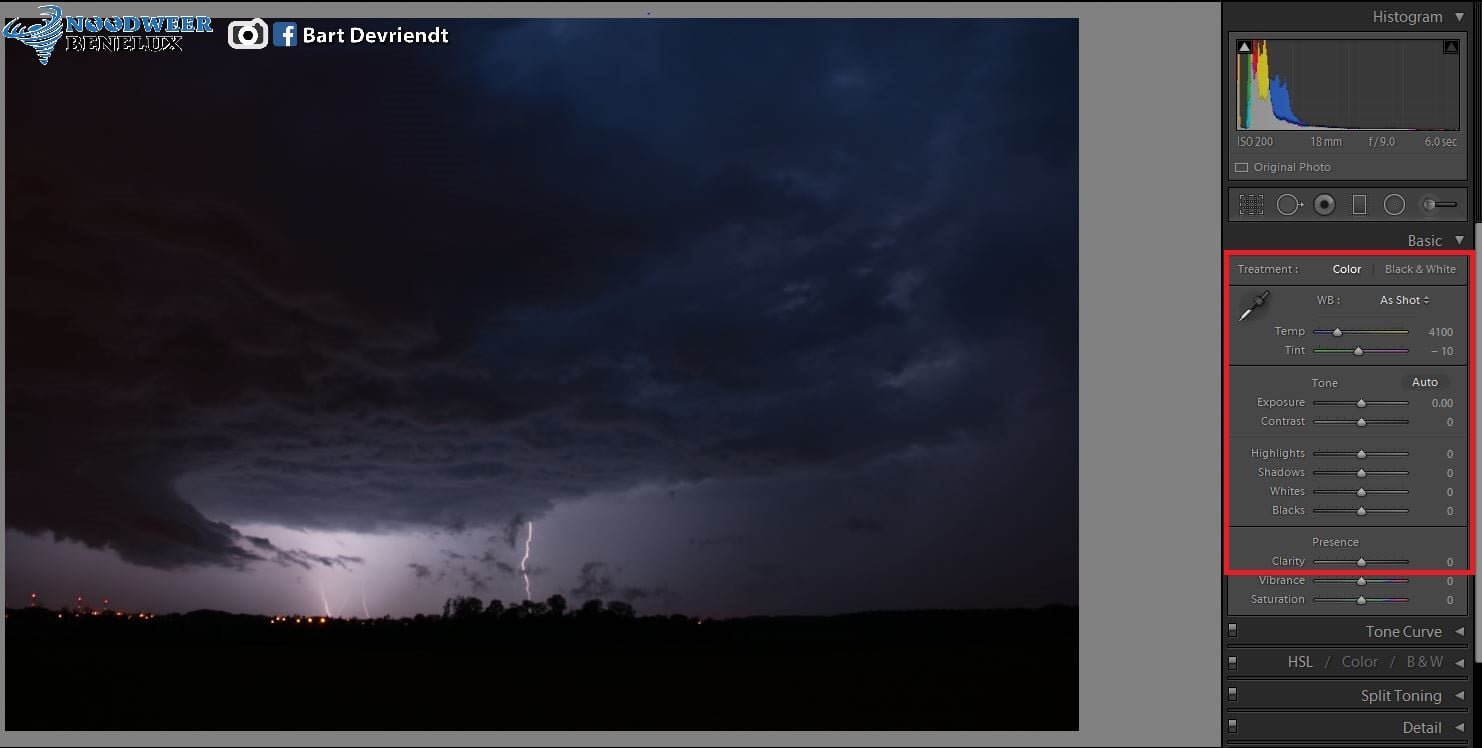
- Als eerste stap kan je proberen om de foto al een stuk te verbeteren door op de knop Auto te klikken (op de foto naast Tone of Tint). Lightroom zal proberen om een optimale setting te vinden om de foto te verbeteren. Soms geeft dit een goed resultaat (mist eventueel wat kleine correcties), soms is het beter om alles manueel te doen.
- De volgende stap is het aanpassen van de Temperatuur van de foto (of ook witbalans). Dit doe je door met de slider Temp te spelen. Doorgaans (althans in het geval van Nikon) is deze temperatuur te warm en dient de slider wat naar links geplaatst te worden voor een koelere, meer blauwe bliksem te krijgen.
- Daarna is het aan de Exposure of Belichting. Dit past de algemene belichting van de foto aan. Probeer deze slider wat in beide richtingen te verplaatsen tot je een gewenst resultaat bekomt.
- Volgend aan de beurt zijn de 4 sliders onder contrast (Hightlights, Shadows, Whites, Blacks of Hooglichten, Schaduwen, Witte tinten, Zwarte tinten). Hiermee is het mogelijk om individuele tinten feller of donkerder te krijgen. Met hooglichten kan bv. de bliksem minder of meer fel gemaakt worden. Met zwarte tinten kan er bijvoorbeeld meer detail in de voorgrond naar boven gebracht worden.
- Een laatste en iets minder gebruikte optie is de Clarity of Scherpte. Met deze instelling kan in weerfoto’s wat meer dramatiek in wolkenstructuren veroorzaakt worden (vergelijk de originele en afgewerkte foto maar even). Check onze laatste foto’s op Flickr!
- Doordat voorgaande stappen invloed hebben op elkaar (bv. Exposure en de 4 individuele sliders beïnvloeden elkaar) kan het nodig zijn om stappen 2 tot 5 enkele malen te herhalen om tot een optimaal resultaat te komen
Na een aantal keer de stappen herhaald te hebben kan bijvoorbeeld volgend resultaat bekomen worden:

In deze foto krijg je een ideale balans tussen het weergeven van de wolkenstructuur, de bliksems en het weergeven van de voorgrond. Voor de gevorderde gebruikers kan ook nog met kwasten en filters gewerkt worden om lokaal de gebruikte sliders toe te passen.
Voor meer Lightroom-tips kunnen wij ook nog volgend YouTube-kanaal aanraden: Mike Sluitertijd.
Sommige linkjes bevatten affiliate
